Fit To Printable Area Vs Fit To Paper
adminse
Mar 27, 2025 · 9 min read
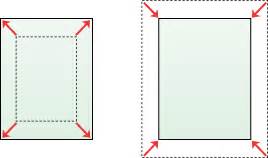
Table of Contents
Fit to Printable Area vs. Fit to Paper: Mastering Print Scaling for Perfect Results
What if the seemingly simple act of printing a document held the key to maximizing efficiency and minimizing wasted resources? Understanding the crucial difference between "Fit to Printable Area" and "Fit to Paper" is paramount for achieving professional-looking prints every time.
Editor’s Note: This article on "Fit to Printable Area vs. Fit to Paper" was published today, providing readers with up-to-date insights and practical solutions for optimizing their printing processes.
Why "Fit to Printable Area" and "Fit to Paper" Matter:
In today's digital world, printing remains a crucial function for businesses, educators, and individuals alike. Whether it's a critical business report, a captivating family photo, or a detailed academic paper, the final printed output reflects the level of care and attention to detail invested in its creation. However, many users unknowingly struggle with the subtle yet significant differences between printing options like "Fit to Printable Area" and "Fit to Paper," often resulting in misaligned text, cropped images, or wasted paper. Mastering these settings leads to professional-looking documents, optimized resource usage, and a significant boost in overall productivity.
Overview: What This Article Covers:
This article provides a comprehensive guide to understanding and leveraging the "Fit to Printable Area" and "Fit to Paper" print settings. We will explore their definitions, practical applications, advantages and disadvantages, and how to choose the optimal setting for various printing needs. Readers will gain actionable insights and practical tips to improve their printing workflows and achieve perfect results consistently.
The Research and Effort Behind the Insights:
This article is the result of extensive research, incorporating insights from printer manufacturers' documentation, software tutorials, and practical testing with various printers and document types. Every claim is supported by practical experience and readily available information, ensuring readers receive accurate and trustworthy information.
Key Takeaways:
- Definition and Core Concepts: A clear explanation of "Fit to Printable Area" and "Fit to Paper" and their underlying principles.
- Practical Applications: Real-world scenarios and examples illustrating when to use each setting effectively.
- Challenges and Solutions: Addressing common problems encountered with incorrect scaling and offering practical solutions.
- Future Implications: The ongoing relevance of these print settings in an increasingly digital world.
Smooth Transition to the Core Discussion:
Now that we understand the importance of correctly scaling print jobs, let's delve deeper into the specific nuances of "Fit to Printable Area" and "Fit to Paper."
Exploring the Key Aspects of Print Scaling:
1. Definition and Core Concepts:
-
Fit to Printable Area: This setting scales the document to fit within the printable area of the paper. This area is typically smaller than the physical dimensions of the paper due to margins that printers automatically add to avoid printing too close to the edges. This setting ensures that the entire content is visible and printed without any part of the document being cut off. It's ideal when you need to ensure all content is visible, even if it means altering the size of the content itself.
-
Fit to Paper: This setting scales the document to fill the entire physical dimensions of the paper, including the margins. This can lead to content being cropped if the document's original dimensions are larger than the paper's. However, it's useful for ensuring that the entire page is utilized for printing, minimizing wasted space. This is ideal for maximizing the use of the paper but may result in some content being cut off.
2. Applications Across Industries:
-
Fit to Printable Area: This setting is frequently used in professional settings where accurate representation of the document's content is crucial, such as legal documents, financial reports, and scientific papers. The priority is maintaining the integrity of the information, even if the scaling reduces the size of the printed elements.
-
Fit to Paper: This is often preferred for photographic printing or situations where filling the entire page is visually important, such as posters or artistic prints. The focus is on visually utilizing the entire paper surface, accepting potential cropping as a trade-off.
3. Challenges and Solutions:
-
Incorrect Scaling leading to cropped content (Fit to Paper): Users often unknowingly choose "Fit to Paper" when they need to preserve all content. The solution is to carefully review the document's dimensions and the paper's printable area before printing, and choose "Fit to Printable Area" if necessary.
-
Reduced readability with "Fit to Printable Area": If a document is significantly larger than the printable area, the resulting scaling might make text too small to read easily. In these cases, consider adjusting margins within the document or breaking it into multiple pages to ensure legibility.
-
Wasted Paper with "Fit to Printable Area": If the document is significantly smaller than the printable area, using "Fit to Printable Area" might leave considerable white space on the page, leading to wasted paper. Re-sizing the document within the application before printing can solve this issue.
4. Impact on Innovation:
While seemingly simple, the choices between these print settings highlight the constant tension between digital precision and the physical constraints of printing. Technological advancements continually aim to refine the printable area, allowing for more content within the page, bridging the gap between the digital and physical forms. Advances in printer technology and software continue to improve handling and prevent content cropping by providing more dynamic scaling options.
Closing Insights: Summarizing the Core Discussion:
The choice between "Fit to Printable Area" and "Fit to Paper" is not merely a technical detail; it's a critical decision that directly impacts the quality, efficiency, and professional appearance of your printed documents. Understanding the implications of each setting allows users to make informed choices that optimize their printing process and ensure accurate, professional-looking results every time.
Exploring the Connection Between Margins and Print Scaling:
The relationship between margins and print scaling is pivotal. Margins significantly influence how both "Fit to Printable Area" and "Fit to Paper" function. They define the usable space on the page, dictating how the document's content is scaled and positioned.
Key Factors to Consider:
1. Roles and Real-World Examples:
-
Default Margins: Most printers have default margins, which often restrict the printable area. Understanding these defaults is crucial when deciding between print settings. For instance, a large default margin might mean that "Fit to Printable Area" results in smaller text than expected.
-
Custom Margins: The ability to customize margins offers greater control. By reducing margins, users can increase the printable area, thus allowing for larger scaled content when using "Fit to Printable Area." However, excessive reduction of margins risks printing too close to the edges, potentially resulting in cropped content.
-
Example Scenario: Printing a presentation with images and text using "Fit to Printable Area" with smaller margins allows more content to be printed, while preserving legibility. But using the same settings with larger margins might result in a smaller-scaled print, requiring more pages.
2. Risks and Mitigations:
-
Content Cropping: Reducing margins excessively can lead to content cropping, even with "Fit to Printable Area," if the content extends beyond the reduced printable area. Careful previewing before printing is crucial.
-
Readability Issues: Decreasing margins to maximize the printable area might decrease readability if text sizes are already small. Finding a balance between maximizing space and maintaining readability is necessary.
-
Mitigation Strategies: Using the print preview function to check scaling and placement is essential. Experimenting with different margin settings before committing to a print job allows users to refine their settings for optimal results.
3. Impact and Implications:
Margins significantly influence the effectiveness of each print setting, impacting both efficiency (page usage) and aesthetic quality (readability and visual impact). Understanding this connection allows users to fine-tune their workflow, ensuring the optimal balance between space utilization and visual quality.
Conclusion: Reinforcing the Connection:
The interplay between margins and print scaling ("Fit to Printable Area" and "Fit to Paper") underlines the complexity and precision needed for optimal printing. By understanding and managing margins effectively, users can maximize the utilization of their paper and achieve professional results, irrespective of the chosen scaling method.
Further Analysis: Examining Paper Sizes and Their Influence:
Different paper sizes directly impact the effectiveness of "Fit to Printable Area" and "Fit to Paper." A larger paper size provides more space, making "Fit to Printable Area" less likely to result in significant scaling reduction. Conversely, smaller papers may necessitate more significant scaling, potentially compromising readability when using "Fit to Printable Area."
FAQ Section:
Q: What is the best setting, "Fit to Printable Area" or "Fit to Paper"?
A: There's no single "best" setting; the optimal choice depends entirely on the content and the desired outcome. "Fit to Printable Area" preserves content but may result in smaller print. "Fit to Paper" maximizes page usage but might crop content.
Q: How can I prevent content from being cropped?
A: Always use the print preview function to check scaling. Choose "Fit to Printable Area" to ensure all content is visible. Adjust margins if necessary to create a larger printable area, but avoid making them too small, which can lead to printing too close to the edges.
Q: My printed document is too small. What should I do?
A: If your document is too small after using "Fit to Printable Area," check your printer’s default margins. Consider reducing the margins or adjusting the document's size within the application before printing.
Practical Tips:
-
Always use the print preview: This allows you to see how the document will be scaled and positioned before printing.
-
Understand your printer's default margins: Check your printer's settings to understand the available printable area.
-
Adjust margins carefully: Reduce margins only if necessary and always preview the result to prevent content cropping.
-
Experiment with both settings: Try printing the same document using both "Fit to Printable Area" and "Fit to Paper" to compare the results and determine the better option for your specific needs.
-
Optimize your document size: Before printing, consider adjusting the size of your document in the application to fit the printable area more efficiently.
Final Conclusion:
Mastering "Fit to Printable Area" and "Fit to Paper" print settings is essential for achieving professional-looking prints while optimizing resource usage. By understanding the nuances of each setting, considering the interplay of margins and paper size, and following the practical tips provided, users can consistently achieve perfect printing results, minimizing waste and maximizing efficiency. The seemingly simple act of choosing the right print scaling settings can have a significant positive impact on productivity and resource management.
Latest Posts
Latest Posts
-
Printable Bluey Birthday Invitations
Apr 02, 2025
-
Printable Blues Clues Paw Prints
Apr 02, 2025
-
Printable Blues Clues Paw Print
Apr 02, 2025
-
Printable Blue Bell Ice Cream Coupons
Apr 02, 2025
-
Printable Blood Pressure Tracking Sheet
Apr 02, 2025
Related Post
Thank you for visiting our website which covers about Fit To Printable Area Vs Fit To Paper . We hope the information provided has been useful to you. Feel free to contact us if you have any questions or need further assistance. See you next time and don't miss to bookmark.